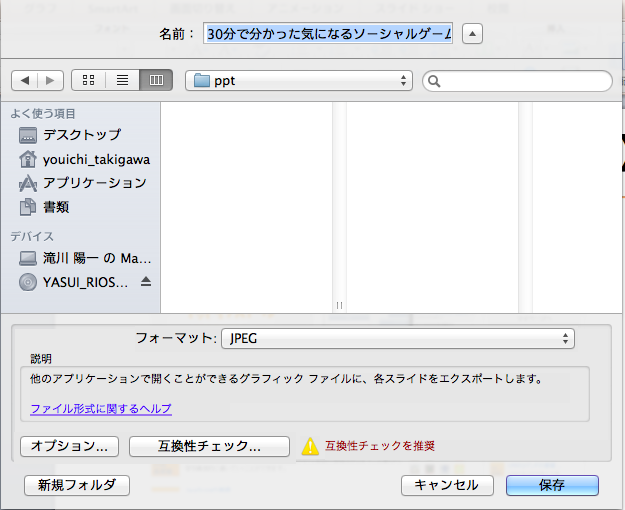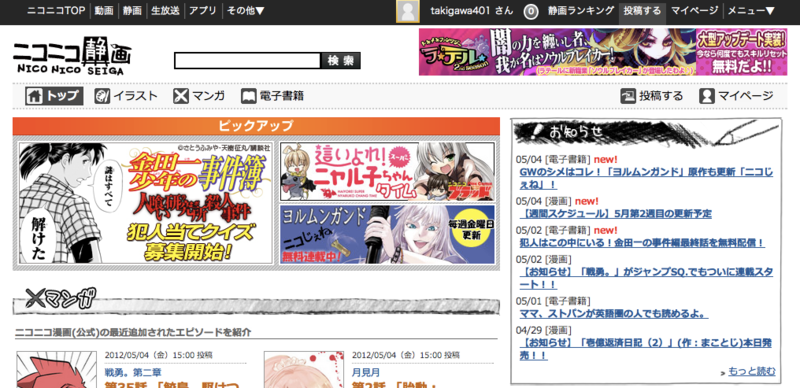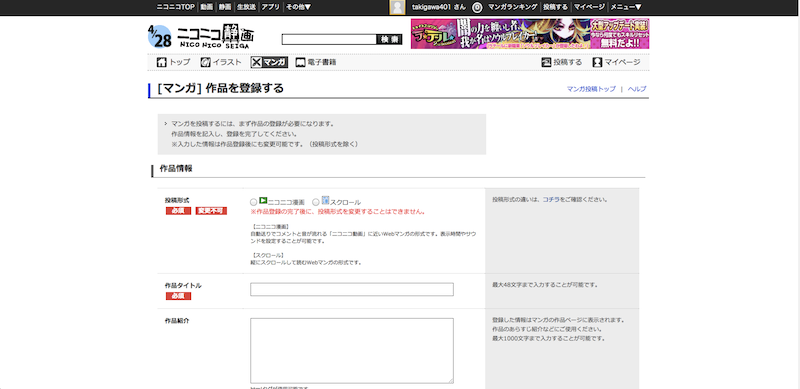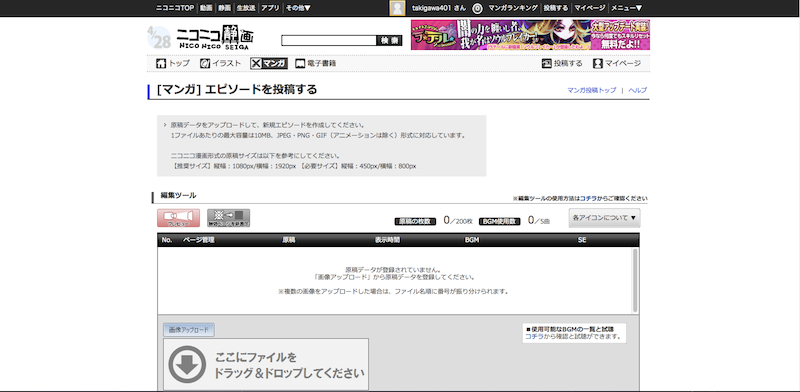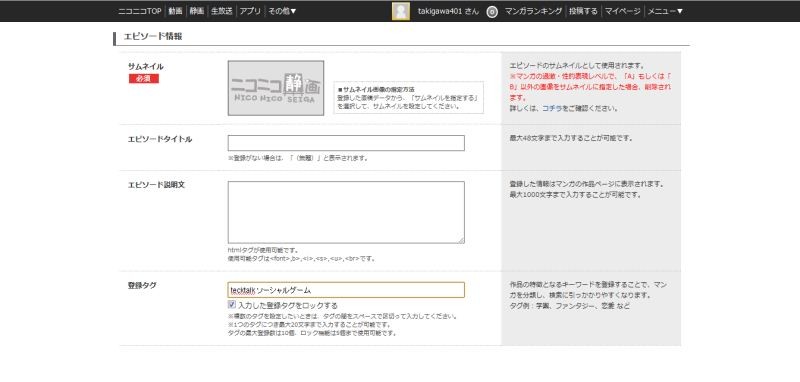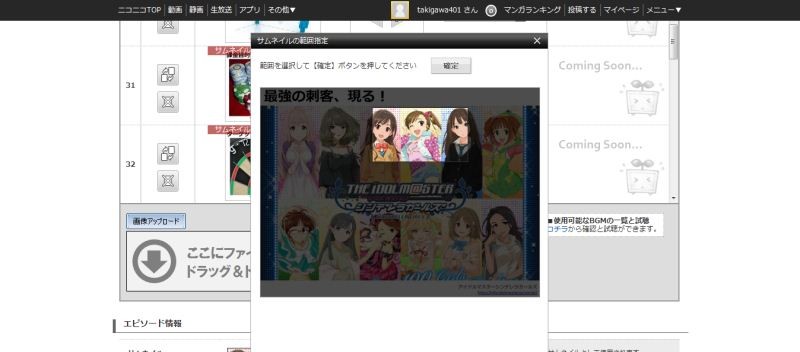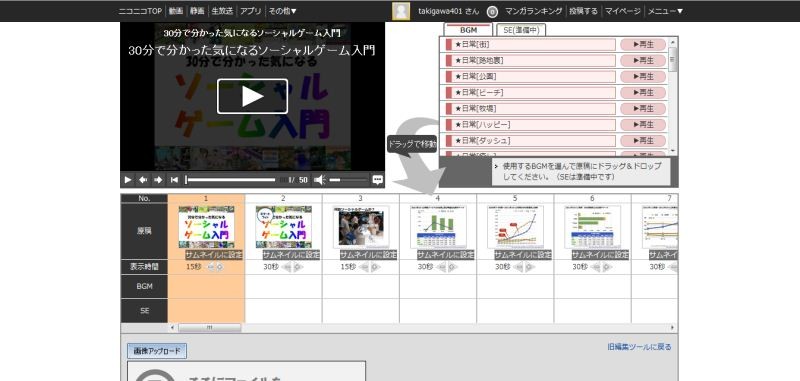プレゼン公開サービスとして「ニコニコ動画(静画)」を利用してみる
はじめに
ミクミンPのプレゼン資料 VOCALOIDキーボードっぽいものをつくってみた / ミクミンP - ニコニコ静画 (マンガ)

上記はニコ動関連のイベントで発表されたプレゼン資料で、RSSから流れてきたのをたまたま発見したものです。「ニコニコ静画」って今まで全然使った事なかったんですけど、電子書籍(主に漫画)を読むものだと認識していただけに、ちょっとした発見でした。こうやってプレゼン公開サービスとして利用するのはなかなか便利そうです。
プレゼン資料の公開サービスとしては「SlideShare」なんかが有名です。が、プレゼンテーションZen方式で資料を作ると、説明が殆ど無いから、後から資料だけ読む人はその内容が殆ど分かんないんですよね。かといってト書きをプレゼン資料に直接書き入れて行くのは結構シンドイ作業ですし。
そこへ行くと「ニコニコ静画」は「ニコニコ動画」同様にコメントが入れられるので、とりあえず資料だけUpしといて、後から時間のある時に説明をチマチマ書き込んで行く、ということが出来るわけです。これは実は便利なんじゃないか?
というわけで、早速使ってみました。今回公開してみたのは、以前SlideShareでも公開したこちらの資料です。
プレゼン資料の事前準備
「ニコニコ静画」は画像ファイルしかUploadすることができません。まずプレゼン資料のシート一枚一枚を画像ファイルに出力します。
PowerPointだとメニューバーから「ファイル」→「画像として保存」を選択。上記はMacですが、WindwosのPowerPoint 2010だと「名前を付けて保存」でJPEGやPNGを選んで出力することができます。
オレはJPEGを選びましたが、PNGでも構いません。どっちが「ニコニコ静画」に向いているかは試していないので、自身で色々試してみて下さい。出力したら念のためスライドがちゃんと全部綺麗に出力されているか確認して下さい。
作品登録
「ニコニコ静画」にアクセスし、あらかじめニコ動にログインしておきます。ヘッダー部右上の「投稿する」をクリックします。
投稿する対象を「イラスト(一枚絵)」か「マンガ(複数絵)」を選択します。…おっと、マンガを投稿する場合にはプレミアム会員でないとダメみたいですね。ちなみにオレはだいぶ前からプレミアム会員なのでこのまま作業を進めます。右の「マンガを投稿する」をクリック。プレミアム会員になるにはこちらから登録を行って下さい。月額500円ですね。
「登録されているマンガ作品がありません。『新規作品を登録する』から作品を登録してみよう!」というメッセージが。なんじゃそりゃメンドクセー、いきなり投稿画面を表示しなさいよ。…ともかく、画面中央の「新規作品を投稿する」をクリックします。
「作品登録画面」が表示されるので、投稿するマンガ(プレゼン資料)の詳細を記入して行きます。
投稿形式(必須入力)
マンガの表示形式です。
- ニコニコ漫画
- スクロール
の二択から選択しますが、冒頭のプレゼン資料のように表示するには「ニコニコ漫画」を選択しましょう。
作品タイトル(必須入力)
投稿するマンガ(プレゼン資料)のタイトルを入力します。最大48文字まで入力可能。
作品紹介
最大1,000文字まででマンガ(プレゼン資料)の説明書きを行えます。HTMLタグも使えますが、フォントの強調や装飾くらいしかできないので、自身のブログやTwitter、FBへのリンクを貼ることはできません。
過激表現レベル(必須入力)
- A(全年齢対象)
- B(12才以上対象)
- C(15才以上対象)
の3つから選択します。プレゼン資料なんだから当然「A(全年齢対象)」を選びましょう。…もし自信が無いのであればこちらから確認しておきましょう。
作品ビジュアル
最初に表示されるイメージを指定します。推奨サイズは縦幅:200〜300px / 横幅:760px だそうです。
最後に「作品登録を完了する」ボタンを押して次のページへ。
アップロード
そうするとこんな画面が表示されます。漫画だから連載も考慮して、一作品に複数漫画が登録できるみたいですね。まぁプレゼン資料公開に使う分にはあんまり関係無いかも。先ほど登録した作品の左にある「新規エピソードを投稿する」ボタンをクリックします。
漫画(エピソード)を投稿する画面が表示されます。画像ファイルのサイズは、推奨が縦幅:1080px/横幅:1920px 、必須が縦幅:450px/横幅:800px とのこと。…やべ、パワポから作った都合、横が720pxしかないけど、大丈夫かな?
画像はブラウザに直接Drag & DropでもUploadできるみたいです。オレはめんどくさいから「画像アップロード」ボタンをクリックして画像ファイルを一括選択、一度に全部Uploadしました。一括Uploadした際には、順番が狂ってないかきちんと確認しておきましょう。順番が狂ってしまった場合には、リストアイテムをDrag & Dropで簡単に順番を入れ替えることができます。
スライド1枚1枚の表示時間はそれぞれ調節可能です。オレはさしあたって一律30秒に設定しました。
ニコニコ静画の凄いのは、BGMがスライド毎に設定出来ることです。あらかじめニコニコ静画側で用意されたBGMを設定出来るようになっています。自分で好きな曲をUploadする、というのは出来ないみたいですね。
スライドの設定が終わると、プレゼン(マンガ)の詳細情報を記入していきます。
サムネイル(必須入力)
プレゼン(マンガ)のサムネイルを設定します。先ほどアップロードした画像リストのサムネイル上に「サムネイルに設定」というボタンがあります。これを押すとサムネイル設定画面が開かれるので、四角を移動してサムネイルとして切り取りたい場所を指定しましょう。
エピソードタイトル
プレゼン(マンガ)のタイトルを指定します。何も入力しないと「無題」となります。
エピソード説明文
プレゼン(マンガ)の説明を簡単なHTMLの装飾入りで記入できます。
公開設定(編集時のみ)
この項目は一旦保存した後に表示されるものです。まだ心の準備ができてないなら非公開にしておきましょう。
ここまで入力したら、公開か一時保存かを選択して、プレゼン(マンガ)の編集を完了しましょう。
解説(コメント)の記入
実際にプレゼン(マンガ)を公開したら、プレゼンの解説を入れていきます。
オレも今回静画にコメントを入れるのは初めてで、色々試してみたんですが、個人的に一番しっくりくるのは「一切装飾無しで右から左にコメントを流し続ける」という最もシンプルな方法でした。試行錯誤の様子は実際の静画で確認してみて下さい。
- 静画を停止した状態でスライドを次へ送る
- コメントを入力(30字くらいが適切)
- 静画を再生
- 入力のコメント末尾がスクリーン内に入ったら動画を停止
- 2 に戻る。1スライド分全部コメントを入力したら1 へ戻る。以下エンドレス。
スライド1枚ごとに設定した表示時間は、書き加えるコメント(説明書き)の量に応じて調節します。…この操作は静画の編集画面に一旦戻らないとできません。あと、コメント(説明書き)の量が多すぎると、MAX表示時間の50秒では足らなくなることがままありました。その辺は文章量を調節するなり、次のスライドに移っても説明を続けるなりして、自分なりに調節して下さい。
完成!
30分で分かった気になるソーシャルゲーム入門 30分で分かった気になるソーシャルゲーム入門 / takigawa401 - ニコニコ静画 (マンガ)

こんな感じになりました。全ての作業が終わってみると、なぜか既に再生数が300超えてたりとビックリ!マイリストに入れてくれた人もいたみたいです。気が早いがなw。
感想
プレミアム会員しか使えないんじゃプレゼン公開サービスとしては使えませんねw!
閲覧は一般会員でもできますが、プレミアム会員しかプレゼン公開できない、となると、使い勝手としてはイマイチです。欲を言えばブログやなんかに貼れるようにしてほしいですね。ニコ動のアカウントが無い人には閲覧できないというのは、プレゼン公開サービスと捉えた際には、非常に不便です。
あと、動画のように投稿者コメント機能とかがあるのかと思ったけど、それも無し。静画投稿者は静画に対する自身のコメントを自由に書き換えられる、という風になってないと、入力し間違えた時に修正の方法がありません。
そもそもとしてプレゼン1枚1枚にコメントを付けていくのが凄くメンドクサイですw。なので、もし使うとしても、ピンポイントでどうしても説明を入れたい箇所だけ頑張って入力する、という風に使うのが良いんじゃないでしょうか。
コメントの入力は加減が非常に難しいです。コメントは固定だろうがフローだろうが表示時間が決まっています。大体5〜7秒くらいでしょうか? フローの場合、コメントが短ければゆっくり流れますし、長ければ早く流れます。早すぎると読めないので、文章を短くちぎって入力する必要があるんですが、そうすると入力作業の手間が増えてメンドクサイ、という問題もあります。
じゃあ固定にしとけばいいか、というと、こちらも文章が長すぎると文字が小さくなりすぎて見えなかったり、もっとひどいと文末が切れてしまうことがある。そもそもとして入力文字数には制限があるので、あまり長い文章は一度に入力できません。
コメントの入力作業の最中、一番欲しかったのは、テロップモード。テレビのテロップみたいなのを自動で作れる機能ですね。長い文章をどかんとぶち込んでおいて、あとは画面下に帯状に定速で流し続ける、という機能があると、入力作業が凄く楽だったんじゃないかなぁと思います。(投稿した内容を後から編集できるともっと嬉しい)。
更に欲を言えば、PDFやPPTからいちいち画像を出力せず、そのまま載せられるのが理想ですね。
ここまで色々不満や要望を書くと「そんなん言うんだったら動画作ってニコ動の方で投稿しろよ!」と思われるかもしれません。ごもっともなご意見なんですが、だったらそもそもプレゼン発表した時の様子をUstreamで流しますわな。あくまでプレゼン資料の公開サービスとして活用することを前提に、SlideShareより便利な存在として使えないかなぁと考えてのことなので、動画にするまで手間をかけるのはちょっと違うかな、と。
ここまでトライしてみた個人的な見解としては、現時点ではプレゼン公開サービスとして「ニコニコ静画」を活用するのはハードルが高い、という結論になりました。良いアイディアだと思ったんだけどなぁ…。特に先日SlideShareがLinkedInに買収されたというニュースがあっただけに、何か方針変更があっても逃げ場が用意できることには大きなメリットがあると考えたのですが、元々「漫画共有サービス」をプレゼン公開に使おうとしてたのが、そもそも無理だったのかもしれません。
今後「ニコニコ静画」に機能拡張がなされることがあれば、またチャレンジしてみたいと思います。…まぁそうは言ってもプレミアム会員しか登録できないのは変わらないんですがw。